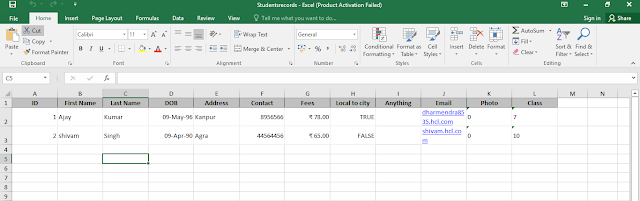Hi all, welcome to this blog—your space to turn networking knowledge into practical skills. Here, we learn, collaborate, and support each other in the evolving world of networks. Ask questions, share insights, and lend expertise to those in need. Together, we build a vibrant, helpful community where every voice matters. Let’s grow and discover together—your contributions make a difference!
Microsoft Excel (Flash Fill)
Microsoft Excel (Flash Fill)
In this lesson, we will learn about flash fill in Microsoft
Excel.
Let's say column A contains first names, column B
has last names, and you want to fill column C with first and last names
combined. If you establish a pattern by typing the full name in column C,
Excel's Flash Fill feature will fill in the rest for you based on the pattern
you provide.
1. Enter the full name
in cell C2, and press ENTER.
2. Start typing the
next full name in cell C3. Excel will sense the pattern you provide, and show
you a preview of the rest of the column filled in with your combined text.
3. To accept the
preview, press ENTER.
If Flash Fill doesn't generate the preview, it
might not be turned on. You can go to Data > Flash
Fill to run it manually, or press Ctrl+E. To turn Flash Fill on, go
to Tools > Options > Advanced > Editing
Options > check the Automatically Flash Fill box.
MICROSOFT EXCEL (CREATE AND CLOSE FILE)
MICROSOFT EXCEL (CREATE AND CLOSE FILE)
1. In This lesson we will learn how to
create a new workbook and how to save and close it.
2. First of all, I will show you how to
go to excel file. First go to start button and then search excel as given below
in picture.
3. Just click on excel you will find
below different file options. These options are Blank workbook, Welcome to
Excel, Formula tutorials, Pivot table tutorials etc. You need to open which
file do you want to open.
4. From here you can open your already
saved files. As you can see I saved two files here. First one is
Studentsrecords and Entry from. I can open after clicking on any of them.
5. But if you want to create new
workbook then just click on Blank workbook. It will show you excel sheet. Here
is blank file, can say raw file. Suppose I want to create it as saved file
which I can open when I need. So for this, I need to write something on it. For
example, I have put small data about customers and products.
6.
I can save it with different ways, Ether by click CTRL+S on keyboard or go to
File tab and save. It will ask for a name to save file; we can put any name
which is easy for you. Suppose I give customer records as file name. After than
just click on Save button.
7. Your file has been saved. If you
want to change or customize your data. It is very simple to write on existing
workbook and Go to FILE Tab> SAVE AS.
Your data will be modified.
8. Last step for closing file. There
are many options given on windows operating system to close file.
1. First option is just click on cross X right upper side of workbook.
2. Second options is GO to FILE tab> Close
3. Third option is after click on
keyboard ALT+F4 button. File will be
closed.
|
|---|
MICROSOFT EXCEL (BASIC)
MIRCOSOFT EXCEL (Introduction)
|
MIRCOSOFT
EXCEL (Introduction)
· What is excel actually, Excel is spreadsheet program which develop by Microsoft that is available in different operating system like Windows, linux, MacOs, Android etc. · What excel does? Excel is huge program that does various types of works. In this you can create pivot Table, charts, function and many more. · What is pre condition for this tutorial is. You should have basic knowledge of computer peripherals like mouse, keyboard, monitor and printer etc. |
|---|
How to use Hyper Terminal or console cable on network
How to use
Hyper Terminal or console cable on network.
1. In this lesson we will learn about using Hyper Terminal or console cable
over network. Mostly all network devices are accessed from remote location. All
configurations or network management is done by network administrator from
remote location. But when device is down that can’t be accessed from remote
then it is compulsory to go to device location and configure it from there with
the help of hyper terminal.
2. If we connect with cross over cable
or any other Mode then we can’t find Router CLI mode.
For checking router CLI mode Go to PC> Desktop> Terminal >
Click OK>Your screen
3. In below picture we have taken one
router that can’t be controlled from remote location. We go to nearby device
and connect our PC with console cable with Router. To connect console cable
just connect cable with R232 PC port and Router console port. After connecting
ports Go to same way :
Go to PC> Desktop Tab> Terminal>Click OK> Your CLI screen.
4. As you can see above CLI mode is
accessed by PC. You can configure it what you want.
|
|---|
Setting Dial up on CISCO Packet Tracer
Setting Dial up on CISCO Packet Tracer.
1. In this chapter we will learn how to
set dial up on packet tracer as well real time scenarios.
2. On cisco packet tracer we need one
router, one PC and one modem cloud as given in the picture below.
3. For connecting these devices, phone
line is required. It is necessary to change PC port Fastethernet to Modem0. To
change port GO to PC >Physical Tab>Turn off PC light>remove
fastethernet port>attach PT-HOST-NM-1AM port> Turn on PC light.
4. Same thing we need to do on router.
Go to router(1841) >Physical Tab> Turn off Router light>Attach WIC-1AM
module > Turn on Router light.
5. In next step connect all device with
phone cable, PC to cloud and cloud to router. Suppose I have chosen 1111 number
for PC and 2222 for router. Go to Cloud-PT>Config Tab>Modem 4> put
phone number as 1111 > Modem 5> put phone number as 2222.
6. In further step Go to Router >
CLI mode>provide username and password on configuration terminal and also
assign IP to PC like 192.168.1.10 with subnet mask 255.255.255.0
--- System Configuration
Dialog ---
Would you like to enter the initial configuration
dialog? [yes/no]: no
Press RETURN to get started!
Router>en
Router#config t
Enter configuration commands, one per
line. End with CNTL/Z.
Router(config)#username dialup
password dialup
Router(config)#
7.
Last step is to go on PC > Desktop
Tab>Dial up > provide follow below details.
You will get status is connected. Device is
able to Ping, send packet and many more………
|
|---|
VLAN creation on cisco packet tracer.
VLAN creation
on cisco packet tracer.
1. We will discuss in this lesson about VLAN. What is its purpose and why do we create it?
2. VLAN stands for virtual local area
network that means we can divide resources virtually in different type of
tasks. For example, in a company there are three department HR, ADMIN and IT department.
All resources connected to each other in single LAN by physically, but we can
divide them into three VLANs which will be separately for each department.
3. Let’s understand with practical way.
In this below picture we have taken one router, one switch and 6 PCs. We will
assign each two PC in different VLANs.
5. As you can see on above picture, I
have put IP for PC0 192.168.1.10 and default gateway for this 192.168.1.1 Its
mean default gateway will be 192.168.1.1, 192.168.2.1 and 192.168.3.1 for each
Department HR, ADMIN and IT. IPs will be next network host like 192.168.1.2
192.168.1.3 and so on ….
6. In next step we will configure VLAN
on switch, Kindly follow below configuration
Switch>en
Switch#config t
Switch(config)#vlan 10
Switch(config-vlan)#name HR
Switch(config-vlan)#exit
Switch(config)#vlan 11
Switch(config-vlan)#name ADMIN
Switch(config-vlan)#exit
Switch(config)#vlan 12
Switch(config-vlan)#name IT
Switch(config-vlan)#exit
Switch(config)#
7 7. Further step we need to assign switch
ports as access or trunk. So ports F0/1 to F0/6 will be access because they
will carry single VLAN data and port F0/7 will be trunk because it carries all
VLAN data. Follow below configuration to assign ports to particular VLAN.
Switch>
Switch>en
Switch#config t
Switch(config)#int range f0/1-2
Switch(config-if-range)#switchport
mode access
Switch(config-if-range)#switchport
access vlan 10
Switch(config-if-range)#exit
Switch(config)#
Switch(config)#int range f0/3-4
Switch(config-if-range)#switchport
mode access
Switch(config-if-range)#switchport
access vlan 11
Switch(config-if-range)#exit
Switch(config)#int range f0/5-6
Switch(config-if-range)#switchport
mode access
Switch(config-if-range)#switchport access vlan 12
Switch(config-if-range)#exit
Switch(config)#
Switch(config)#int f0/7
Switch(config-if)#switchport mode
trunk
Switch(config-if)#switchport trunk
allowed vlan 10
Switch(config-if)#switchport trunk
allowed add vlan 11
Switch(config-if)#switchport trunk
allowed add vlan 12
Switch(config-if)#
8. Go to router and need to configure
below for further steps.
Router>en
Router#config t
Router(config)#int f0/0
Router(config-if)#ip address
192.168.1.1 255.255.255.0
Router(config-if)#no shut
Router(config-if)#exit
Router(config)#int f0/0.1
Router(config-subif)#encapsulation dot1Q 11
Router(config-subif)#ip address
192.168.2.1 255.255.255.0
Router(config-subif)#no shut
Router(config-subif)#exit
Router(config)#int f0/0.2
Router(config-subif)#encapsulation
dot1Q 12
Router(config-subif)#ip address 192.168.3.1
255.255.255.0
Router(config-subif)#no shut
Router(config-subif)#
9.
Now you can try ICMP packets can be sent. As below in
the picture.
10. Kindly
put comment on comment box below for suggestion or concern.
|
|---|
Subscribe to:
Posts (Atom)
Upgrade Cisco 9200 switch step by step
Here is a step-by-step guide to upgrading a Cisco Catalyst 9200 switch in Install Mode: Clean up inactive installations : Use the command i...
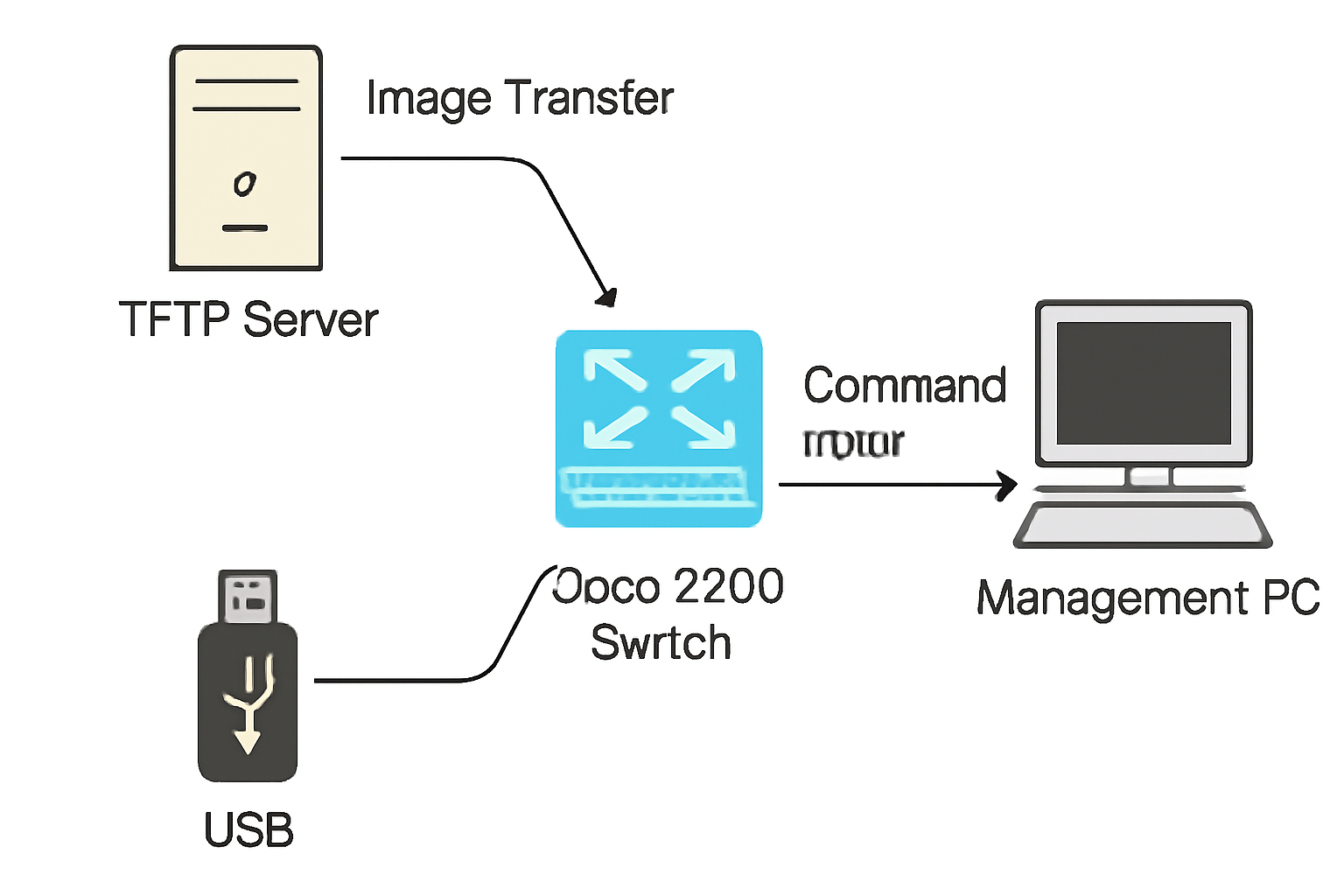
-
How to create web server on packet tracer 1. In this lesson we will learn about how to create first web page on cisco packet tracer tha...
-
Configuration of mail server on cisco packet tracer 1. In this tutorial we will learn how to set mail server on cisco packet trac...
-
How to set IOT(AC and Solar panel) on cisco packet tracer 1. In this lesson we will learn about adding IOT devices cisco packet tr...