MICROSOFT EXCEL (CREATE AND CLOSE FILE)
1. In This lesson we will learn how to
create a new workbook and how to save and close it.
2. First of all, I will show you how to
go to excel file. First go to start button and then search excel as given below
in picture.
3. Just click on excel you will find
below different file options. These options are Blank workbook, Welcome to
Excel, Formula tutorials, Pivot table tutorials etc. You need to open which
file do you want to open.
4. From here you can open your already
saved files. As you can see I saved two files here. First one is
Studentsrecords and Entry from. I can open after clicking on any of them.
5. But if you want to create new
workbook then just click on Blank workbook. It will show you excel sheet. Here
is blank file, can say raw file. Suppose I want to create it as saved file
which I can open when I need. So for this, I need to write something on it. For
example, I have put small data about customers and products.
6.
I can save it with different ways, Ether by click CTRL+S on keyboard or go to
File tab and save. It will ask for a name to save file; we can put any name
which is easy for you. Suppose I give customer records as file name. After than
just click on Save button.
7. Your file has been saved. If you
want to change or customize your data. It is very simple to write on existing
workbook and Go to FILE Tab> SAVE AS.
Your data will be modified.
8. Last step for closing file. There
are many options given on windows operating system to close file.
1. First option is just click on cross X right upper side of workbook.
2. Second options is GO to FILE tab> Close
3. Third option is after click on
keyboard ALT+F4 button. File will be
closed.
|
|---|

Hi all, welcome to this blog—your space to turn networking knowledge into practical skills. Here, we learn, collaborate, and support each other in the evolving world of networks. Ask questions, share insights, and lend expertise to those in need. Together, we build a vibrant, helpful community where every voice matters. Let’s grow and discover together—your contributions make a difference!
MICROSOFT EXCEL (CREATE AND CLOSE FILE)
Subscribe to:
Post Comments (Atom)
Upgrade Cisco 9200 switch step by step
Here is a step-by-step guide to upgrading a Cisco Catalyst 9200 switch in Install Mode: Clean up inactive installations : Use the command i...
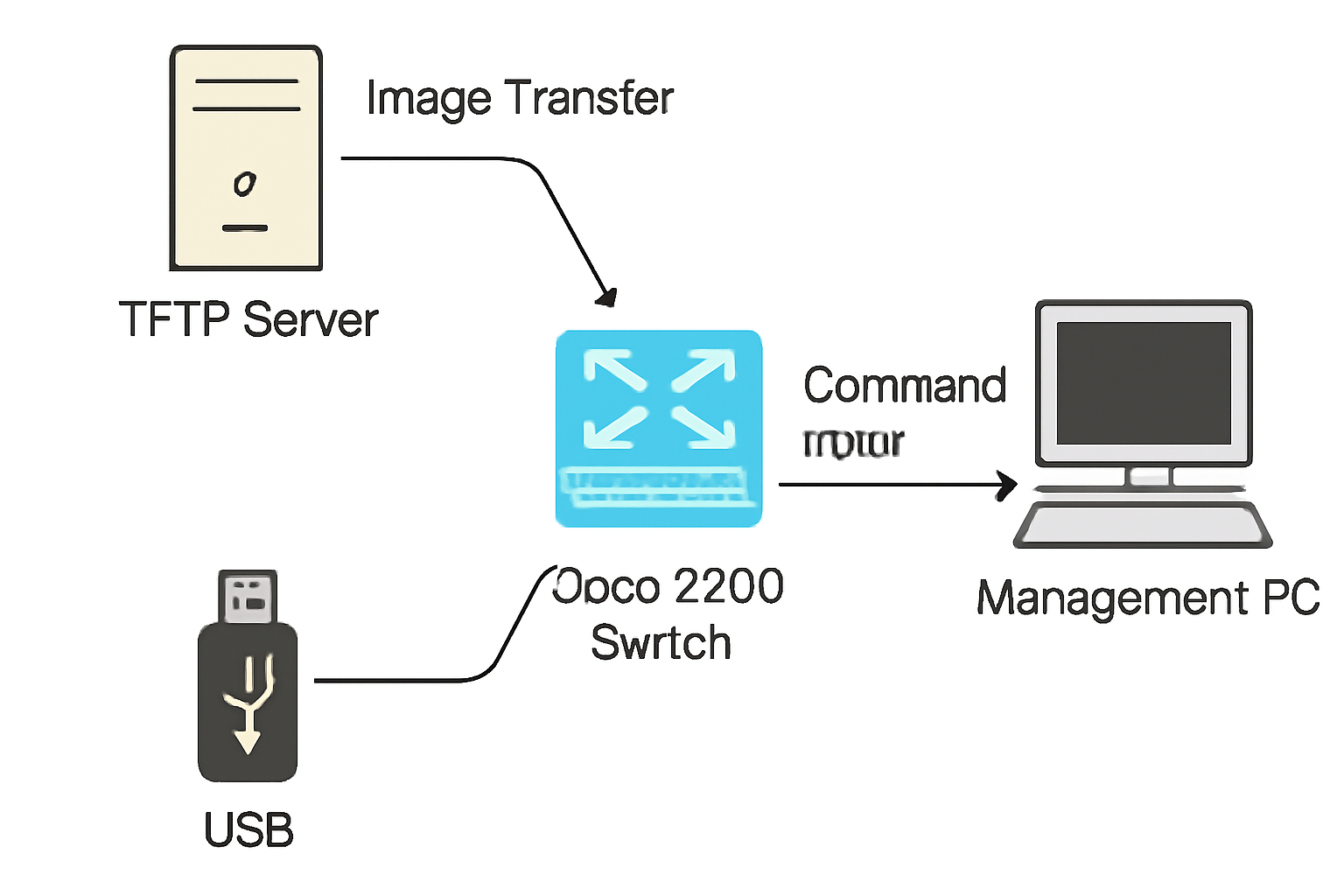
-
How to create web server on packet tracer 1. In this lesson we will learn about how to create first web page on cisco packet tracer tha...
-
Configuration of mail server on cisco packet tracer 1. In this tutorial we will learn how to set mail server on cisco packet trac...
-
How to set IOT(AC and Solar panel) on cisco packet tracer 1. In this lesson we will learn about adding IOT devices cisco packet tr...










No comments:
Post a Comment